Hololens 2 gestures
Nowadays, sitting in the office behind my laptop wearing a HoloLens is normal for me. However, when preparing an HoloLens demo people often look at me like “I am crazy”. When I am “air tapping in space” or walk around and look at empty spaces, it raises questions marks by colleagues. For people who work with the HoloLens often this scenario probably sounds familiar. Most of the time when wearing the HoloLens, I am preparing a customer demo, checking the software to assure everything works fine. But to be really honest I sometimes also like playing a HoloLens game like RoboRaid, so the air tapping is not always work related ;).
The hand gestures always have been a really important way of navigating the HoloLens. The HoloLens is able to recognize your hands and based on specific commands you are able to start, stop or navigate. With the release of the new HoloLens 2, the navigation options have significantly changed and makes it easier than ever before to navigate. The new capabilities feel much more natural, you can “grab” a 3D object or simply tap on the object to start something.
In this blogpost I would like to explain how hand tracking works and explain some of the new navigation capabilities of the Hololens 2. Microsoft has spent a lot of effort in making the HoloLens 2 faster, more convenient to wear and easier to use. The hand gestures, based on the experience I have so far with the HoloLens 2, have changed the most in comparison with the HoloLens 1. The basic gestures used in combination with HoloLens 1 still work, so it’s not needed to start learning from scratch.

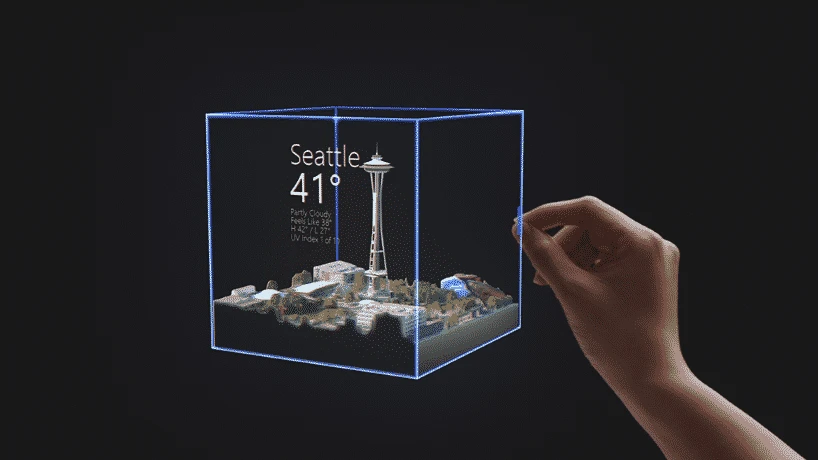
Grab holograms
With the new HoloLens, a user can simply grab and hold a holographic image using their hand. Via an air tap, the hologram can be dragged and dropped anywhere in the room. This makes it much easier to position holograms as efficient as possible in the surroundings around you.

Start gesture
With the start gesture, you can open the start (main) menu of the HoloLens. To perform the Start gesture, hold out your hand with your palm facing you. You’ll see a Start icon appear over your inner wrist. Tap this icon using your other hand. The Start menu will open where you’re looking. To close the Start menu, perform the Start gesture when the Start menu is open. You can also look at the Start menu and say “Close”
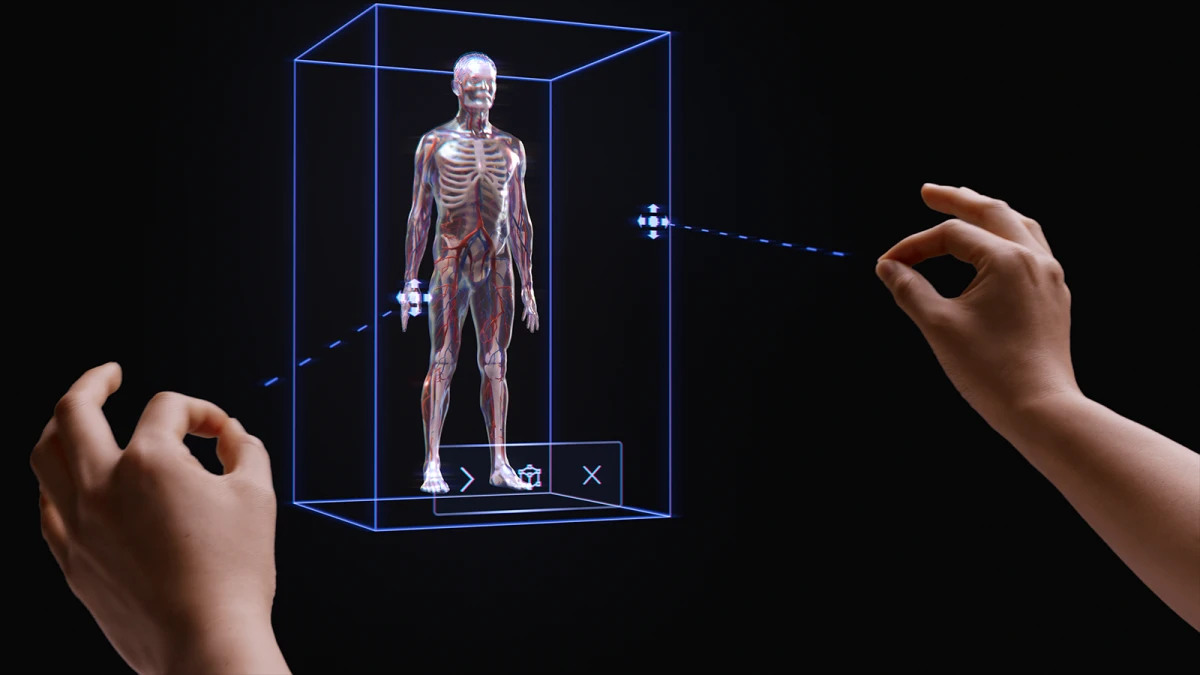
Resizing holograms
You can grab a hologram and resize it. When a hologram is grabbed the resize handles appear on the corners of the hologram. Grab the corners to make the hologram bigger, smaller, or use the resize control.
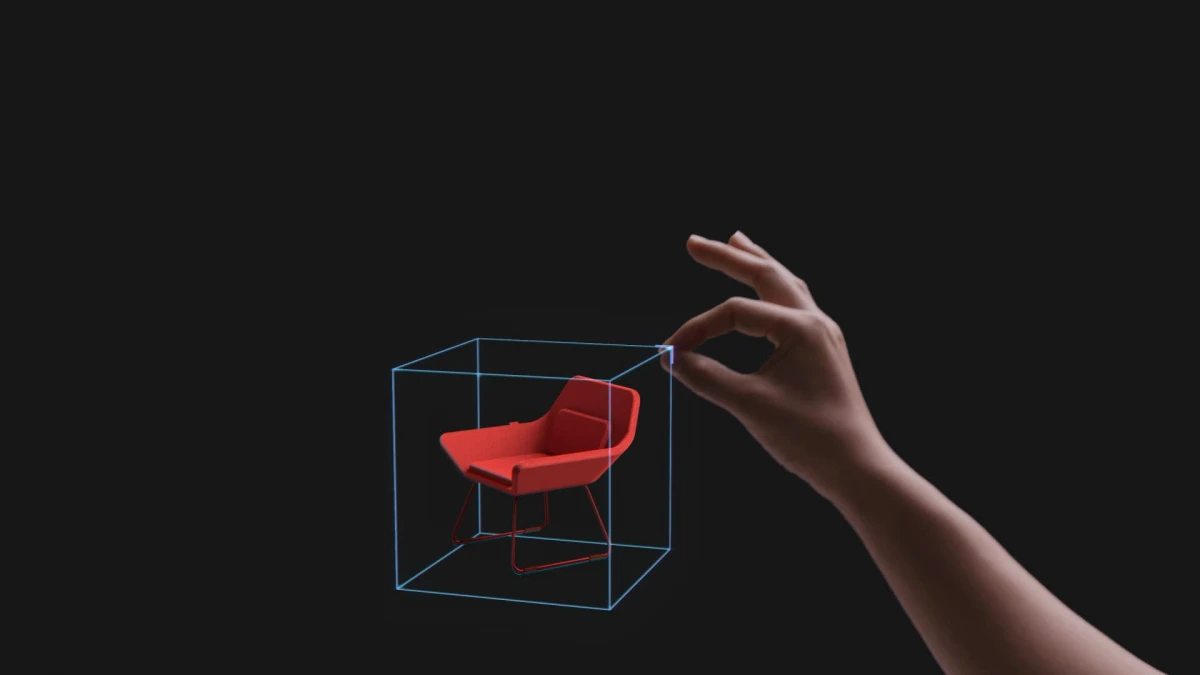
Rotating Holograms
For 3D holograms, grab and use the rotate handles that appear on the vertical edges of the bounding box. You can also grab a 3D hologram or app window with both hands (or hand ray) at once and then: Move your hands closer together or further apart to resize the hologram. Or move your hands closer and further away from your body to rotate the hologram.
Bloom gestures
With the bloom gesture you can open the Start menu or the Quick Actions menu. Most of the time, you need to use the bloom gesture only once to get to Start, but sometimes you’ll need to use it twice. If you’re not sure what to do at any time, the bloom gesture is a good way to get reoriented.
To perform the bloom gesture:
- Hold out your hand with your palm up and your fingertips together.
- Open your hand.
Air tap
Use air tap, along with gaze, to select apps and other holograms and any gaze/dwell buttons. To do an air tap:
- Gaze at a hologram.
- Hold your hand straight out in front of you in a loose fist, then point your index finger straight up toward the ceiling. You don’t need to raise your whole arm—keep your elbow low and comfortable.
- Tap your finger down, and then quickly raise it back up again.
Hand-tracking frame
The HoloLens has sensors that see a couple of feet to either side of you. When using your hands within the frame, the HoloLens will recognize them and you can use gestures to navigate. One of the biggest improvements with the HoloLens 2 is the enlargement of the hand-tracking frame allowing users to more easily move around.
Gaze and Commit
Gaze and commit are the Mixed Reality headset equivalent of the computers mouse point and click. The HoloLens has trackers to calculate the position and orientation of the user’s head. This information is being used to draw a cursor at the location where the user is looking. With head gaze you position the cursor over a holographic to be able to interact with it
